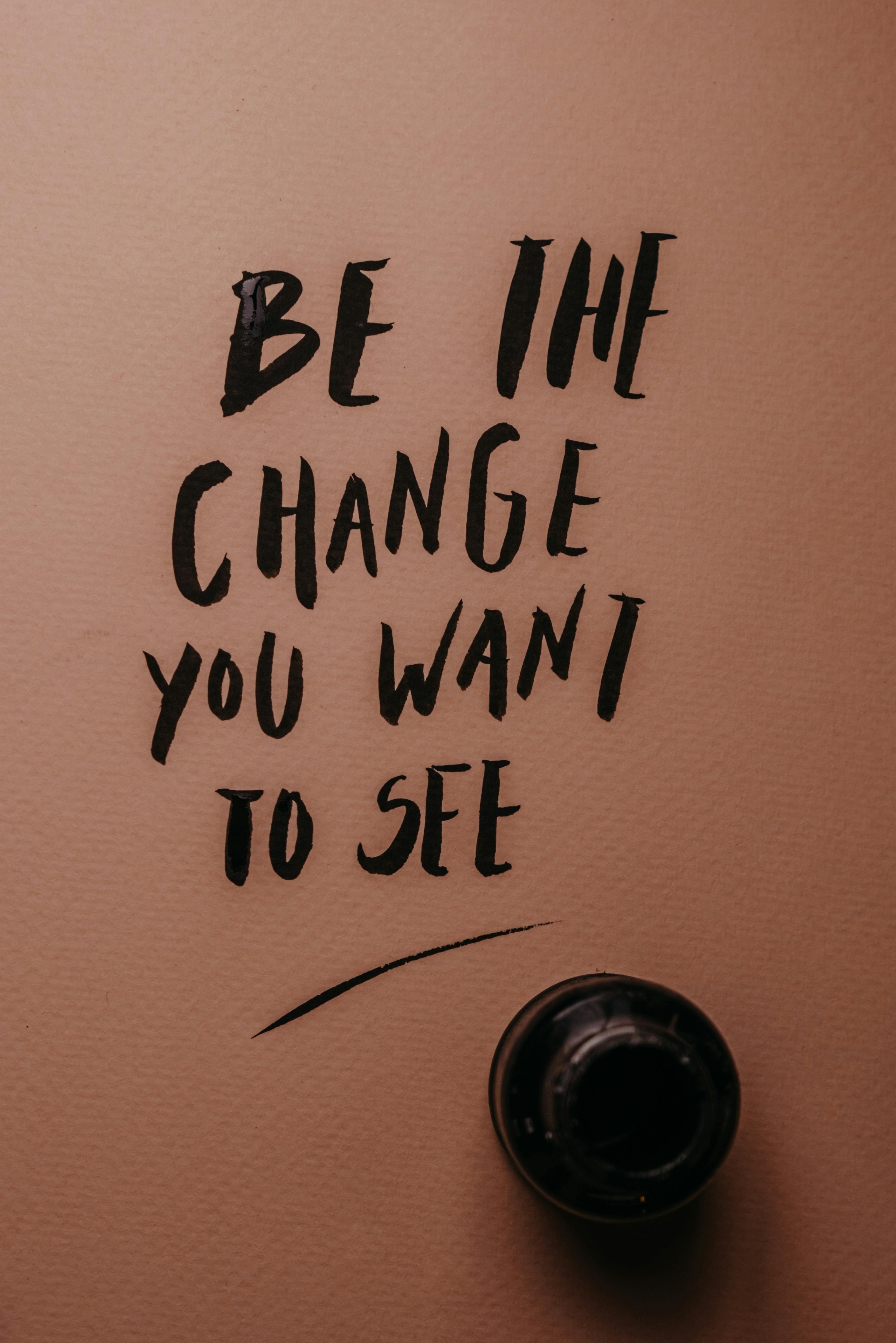Essential Guide to Smart Ways for Excel Formula Creation
In today's data-driven environment, knowing how to create a formula in Excel is key to harnessing the full potential of spreadsheets. Excel formulas provide powerful tools for automating calculations, preparing data, and analyzing trends. Whether you’re involved in financial modeling, data analysis, or everyday worksheet management, understanding Excel’s formula syntax and features can drastically enhance your productivity.
This guide will explore effective strategies for creating formulas in Excel, focusing on basic and advanced methods, formula debugging, and best practices. By the end, you will be empowered to formulate in Excel and execute complex calculations like a pro.
Let's dive in and discover the essential techniques that will lead to Excel success in 2025!
How to Structure Formulas in Excel
Building on the fundamentals, let’s delve into the standard structure of an Excel formula. When you start typing in the formula bar, you first input the = sign to indicate you’re creating a formula. Immediately following this, you can utilize built-in functions like SUM, AVERAGE, or your own custom calculations.
Excel offers a variety of functions categorized by their purpose, which can simplify the process of formula creation:
Basic Excel Formulas for Beginners
Basic formulas involve simple mathematical operations. Here are some examples:
1. SUM: Adds a range of cells. Example: =SUM(A1:A10)
2. AVERAGE: Computes the average of a set. Example: =AVERAGE(B1:B10)
3. COUNT: Counts the number of cells that contain numbers. Example: =COUNT(C1:C10)
These formulas not only streamline calculations but also enhance data organization in your workbook.
Advanced Excel Formulas for Complex Calculations
For more sophisticated needs, advanced Excel formulas such as VLOOKUP, INDEX, and MATCH can be invaluable:
The VLOOKUP function allows you to search for a value in one column and return a corresponding value in the same row from another column. For example, =VLOOKUP(E2, A1:B10, 2, FALSE) retrieves the corresponding value from the second column within the defined range.
Additionally, learning to create nested formulas enables you to apply multiple functions within a single formula, such as using =IF(AND(A1>10, B1<20), "Valid", "Invalid") to combine logical tests.
Understanding Excel Cell References
When creating formulas, understanding Excel cell references is critical. Cell references can be:
- Relative (e.g., A1) – changes when you copy the formula to another cell.
- Absolute (e.g., $A$1) – remains constant, regardless of where the formula is pasted.
- Mixed (e.g., A$1) – the row reference remains constant, while the column reference is relative.
This flexibility ensures that your Excel calculations are accurate and adaptable across large data sets.
Conditional Formulas for Advanced Data Analysis
With these basics established, let’s explore conditional formulas in Excel, which allow you to compute values based on specific criteria. These formulas can significantly enhance data analysis and reporting.
Using the IF Function in Excel
The IF function is one of the most powerful tools for data analysis. It enables you to test conditions and return values accordingly. For instance, =IF(D1>100, "High", "Low") allows you to categorize data dynamically based on a threshold.
Moreover, you can nest IF functions for multiple conditions, creating more sophisticated logical operations. Using the syntax IF(condition, value_if_true, value_if_false), you can manipulate data in large datasets effectively.
Exploring Logical Functions in Excel
Beyond the IF function, Excel offers several logical functions such as AND, OR, and NOT. For example, =AND(A1>10, B1<5) checks if both conditions are true, returning TRUE or FALSE.
These logical functions are essential when handling complex datasets where multiple criteria are involved, enhancing the decision-making process in Excel.
Debugging and Error Handling in Excel Formulas
A critical aspect of achieving success in Excel is mastering formulas and minimizing errors. With the advanced features available, you can efficiently debug your formulas and handle errors.
Common Errors in Excel Formulas
Recognizing common error messages, such as #VALUE!, #REF!, and #DIV/0!, is crucial:
- #VALUE! indicates that there is a problem with the type of value used in the formula.
- #REF! appears when a reference is invalid.
- #DIV/0! occurs when a formula attempts to divide by zero.
By familiarizing yourself with these error types, you can quickly troubleshoot problems and correct your approach.
Formula Auditing Tools in Excel
Excel provides built-in auditing tools that can help track dependencies, evaluate formulas, and trace precedents and dependents. This assists you in understanding how different formulas interrelate, which can help in complex data analysis.
Excel Formula Shortcuts and Efficiency Tips
To navigate your way to success in 2025, leveraging Excel formula shortcuts can enhance your efficiency dramatically. Maintaining consistency and effectiveness in your spreadsheet processes can save time and improve accuracy.
Keyboard Shortcuts for Formulas
Learning shortcuts significantly speeds up the formula creation process:
- F2: Edit the active cell, allowing quick formula adjustments.
- CTRL + `: Toggle formula view on and off, making it easier to identify calculations.
- ALT + =: Automatically inserts the SUM function in selected cells.
Utilizing these shortcuts can enhance your Excel efficiency, particularly when working with extensive data sets.
Best Practices for Formula Creation
Adopting best practices in Excel formula creation can lead to significant productivity gains:
- Consistency: Use a uniform style in naming your ranges and functions.
- Documentation: Comment on complex formulas to clarify their purpose.
- Testing: Verify your formulas with sample data to catch any discrepancies early.
Following these strategies can optimize your overall Excel experience, especially as your demands increase in the coming years.
Q&A Section on Excel Formula Techniques
What Are Basic Excel Formulas?
Basic formulas include straightforward calculations such as addition, subtraction, multiplication, and division. The most common basic formula is the SUM function, which adds a range of cells together.
How Do I Handle Errors in Excel Formulas?
To handle errors effectively, you can use the IFERROR function. This function allows you to specify a fallback value if a formula results in an error, ensuring that your worksheet remains tidy and informative.
What Are Nested Formulas in Excel?
Nested formulas are multiple functions layered within a single formula. For example, writing an IF function inside another IF allows for more complex decision-making processes in your calculations.
How Can I Automate Calculations in Excel?
You can automate calculations by using Excel's formula capabilities combined with various functions that relate to your data patterns. This includes understanding how to work with dynamic references and utilizing features like tables and pivot tables.
What Is the Importance of Conditional Formatting in Formulas?
Conditional formatting allows you to visually analyze data by changing the appearance of cells based on the values. This means your formulas not only deliver results but also make it easier to interpret data at a glance.