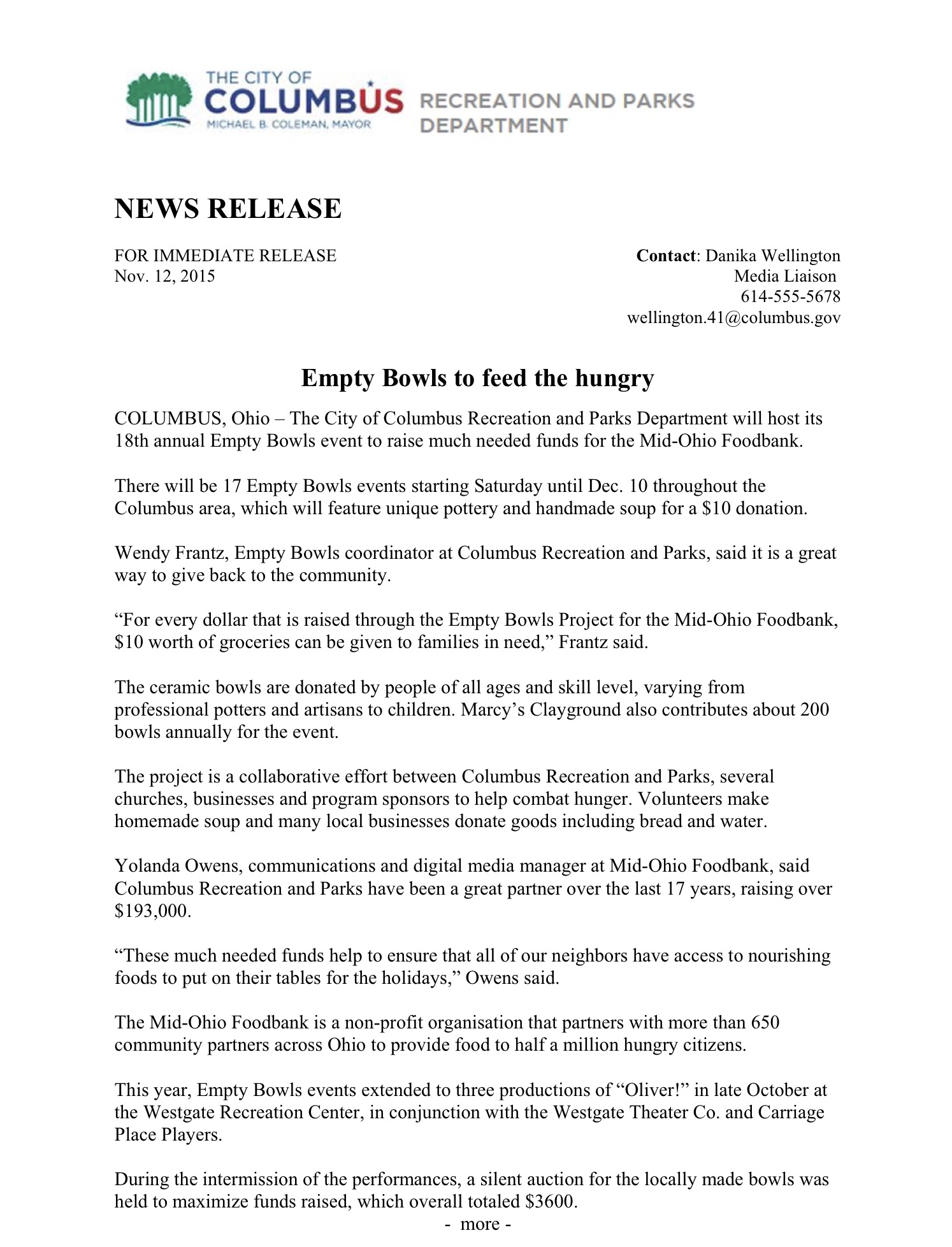
Essential Guide to Adding a Table of Contents in Word 2025
Creating a well-structured document is critical, especially when dealing with lengthy texts. One effective way to enhance the navigability and organization of your Word documents is by adding a Table of Contents (TOC). This guide will provide an overview of the benefits and importance of a table of contents in Word, as well as step-by-step instructions on how to efficiently create one in Word 2025.
Understanding how to use the TOC features can greatly improve the readability of your documents. A well-designed TOC allows readers to quickly locate sections and chapters without needing to scroll extensively through pages. This article will cover everything from the basics of creating a TOC, customizing its styles, and ensuring it remains updated as your document evolves.
Key takeaways include the importance of correctly using headings for your TOC and tips on troubleshooting common issues. Let’s dive into the world of Word TOC features!
How to Create a Table of Contents in Word
Building a table of contents in Word is straightforward when you understand the fundamentals. The process generally begins with properly formatting your headings, which acts as the backbone of your TOC.
Utilizing Headings for Your TOC
To start, ensure that you apply heading styles to the sections of your document you want to include in the TOC. Using predefined Word styles such as Heading 1, Heading 2, and Heading 3 establishes a hierarchical structure that Word will recognize.
When you designate a section as a Heading 1, it typically represents a main chapter or topic. Following subtopics may be marked with Heading 2 or Heading 3, allowing users to understand the scope and organization of the content at a glance.
Steps to Insert a Table of Contents
With your headings formatted correctly, inserting a TOC becomes incredibly simple. Navigate to the "References" tab in the Ribbon and select "Table of Contents." Here, you’ll find various TOC styles you can choose from.
Word allows for both automatic and manual TOC creation. We recommend using the automatic method for efficiency, as it dynamically updates when changes are made to your document.
Positioning Your TOC
Typically, the TOC should reside at the beginning of your document, following the title page, to enhance user accessibility. Using the right positioning can elevate the overall structure of your document, making it more user-friendly.
Customizing Your Table of Contents
Customizing the TOC to match your document’s style is essential for aesthetic coherence. You can modify fonts, size, color, and indentation through the "Modify" option in the TOC settings.
This customization ensures that your TOC complements the overall design of your document rather than detracting from it.
Updating Your Table of Contents
As your document changes, you may need to update the TOC to reflect new headings or page numbers. To do this, simply click on the TOC, and then select "Update Table." You will be prompted to choose between updating just the page numbers or the entire table, ensuring your TOC remains accurate and current.
Exploring Word TOC Settings and Options
Microsoft Word provides a wealth of options for tailoring your TOC. Familiarizing yourself with these settings can enhance the usability and functionality of your document.
Understanding Table of Contents Styles
Word offers various styles for tables of contents; you can choose from classic, modern, or custom-based formats. The style you select can influence how users interact with your document. It's crucial to choose one that aligns well with your content.
Defining TOC Levels
In Word, you can specify which heading levels appear in your TOC. This becomes especially useful in multi-level documents where you want to avoid clutter. Setting your TOC to show only Heading 1 and Heading 2, for example, provides clarity and helps maintain a visual hierarchy.
Inserting Hyperlinks in Your TOC
Another significant feature of the Word TOC is the ability to create hyperlinks to the respective sections. This means readers can click directly on the TOC entry to jump to that section, which drastically improves navigation and reader engagement.
Table of Contents Page Numbering
Page numbers in your TOC enhance navigability by allowing readers to identify the exact location of sections within your document. Ensure, when formatting, that the page numbers are correctly aligned and formatted as part of the overall TOC style.
Updating Automatic Table of Contents
For dynamic documents, setting the TOC to update automatically saves time and effort. Each time you add or remove content or headings, Word can regenerate your TOC with a simple click of "Update Table," maintaining accuracy without constant manual intervention.

Customizing Your Table of Contents for Different Needs
Different documents have unique requirements, and you may need to customize your TOC to serve specific audiences or purposes. Here are some strategies to effectively tailor your TOC.
Creating a Manual Table of Contents
Occasionally, you may want to create a manual TOC for specially formatted documents, such as academic papers or business reports. This involves listing headings and page numbers manually, which can provide a specific type of organization not available in automatic tools.
Single Level vs. Multi-Level TOC
Depending on the complexity of your document, you may choose between a single-level TOC and a multi-level TOC. A single-level TOC is suitable for shorter documents with straightforward topics, while multi-level TOCs better accommodate longer documents with more detailed divisions.
Benefits of Using Abbreviations in TOC
In specialized documents, abbreviating section titles within your TOC can save space and allow for cleaner formatting. Just ensure that the reader will still understand what the abbreviations refer to maintain document integrity.
Color and Style Customization of TOC Sections
Colors and styles in a TOC should align with the rest of your document while adding visual interest. Experimenting with gradient fills, font styles, and sizes can create a visually appealing TOC that retains professional formatting standards.
Exporting Your Table of Contents
When your Word document is ready for sharing, it may be necessary to export the TOC. Exporting ensures that users can interact with the TOC in formats such as PDF, retaining the hyperlinked capabilities, which is essential for enhancing the document’s usability.
Common Issues and Troubleshooting with Table of Contents in Word
Inevitably, you may encounter challenges when working with your TOC. Understanding common issues and solutions can significantly improve your experience.
Troubleshooting Word TOC Problems
Common problems include missing updates or incorrect page numbers. Understanding how to troubleshoot these issues can save you from unnecessary hassle. Regularly updating and checking format settings helps to ensure accuracy.
Editing and Customizing Specific TOC Entries
You can manually edit specific TOC entries if they accidentally misrepresent your document sections. This is particularly useful after introducing significant changes that may not reflect appropriately during auto-updates.
Utilizing Word Outline View for TOC Management
The outline view in Word is an underrated tool. It allows a comprehensive look at all headings and sections in your document, enabling you to organize and adjust headings effectively before finalizing your TOC.
Ensuring Consistent TOC Formatting
Consistent formatting across your TOC is vital for maintaining professionalism. Always refer back to the TOC format settings and adjust as needed to avoid discrepancies that can confuse readers.
Strategies for Organizing Your Document Flow with TOC
A properly configured TOC enhances your document’s flow and readability. Always consider logical structuring when assigning headings, and strive for a balanced and comprehensive layout for optimal usability.

Q&A Section: Common Questions About Word TOCs
What is the best way to update a table of contents?
The best way to update a table of contents in Word is by clicking on the TOC and selecting "Update Table." This provides the option to update page numbers or the entire TOC, enabling users to ensure accuracy swiftly.
How can I customize my TOC styles?
Customizing TOC styles can be done through the "Modify" feature found in the Table of Contents settings. Here, you can adjust appearance, fonts, and indentation preferences to achieve the desired aesthetic.
Can I manually enter entries into my TOC?
Yes, you can manually enter entries into your table of contents by choosing to create a manual TOC. This is particularly useful when you want full control over listing items and their respective page numbers.
How does Word's automatic TOC feature work?
Word's automatic TOC feature generates a table based on the headings you’ve formatted in your document. It compiles these headings, organizes them hierarchically, and links them directly to the sections they represent.
Why is a Table of Contents important in Word documents?
A table of contents increases the usability and functionality of Word documents, particularly lengthy ones. It allows readers to navigate quickly, improving their experience and understanding of the material presented.