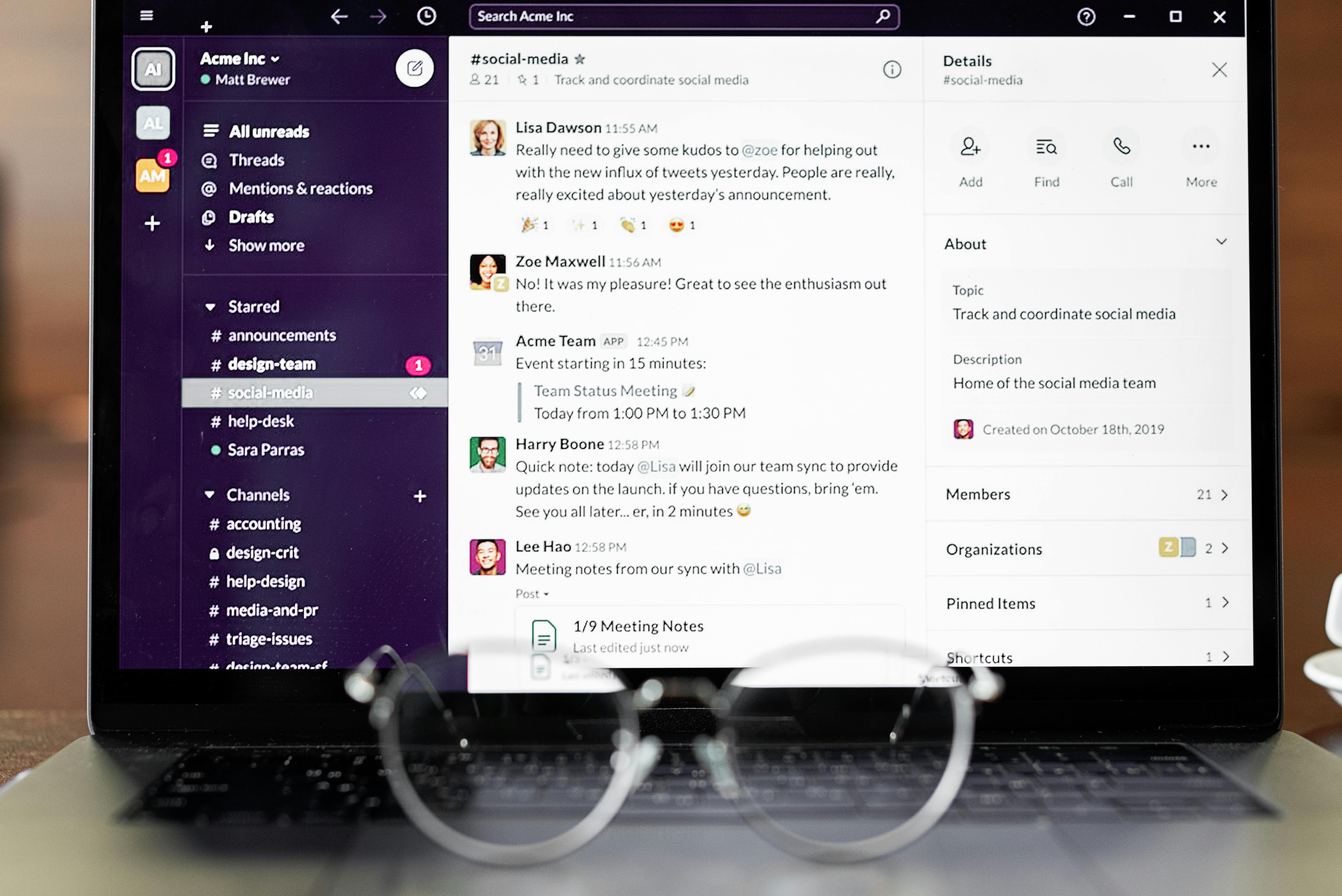
Essential Guide to Viewing Hidden Files in 2025
In today’s digital age, understanding how to view hidden files is crucial for effective file management. Hidden files can often contain important data, system settings, or even personal files that you've inadvertently marked invisible for organization purposes. By mastering the methods to show hidden files, you can enhance your computer file management skills and gain full access to your system. This article will explore various techniques across different operating systems including Windows, macOS, and Linux, as well as utilizing command line interfaces. We'll also provide tips on customizing file explorer settings for an optimal user experience.
As we dive deeper, you will discover key methods to enable hidden files, manage their visibility settings, and even troubleshoot common issues related to file access. Whether you're a beginner trying to locate hidden folders or a seasoned user wanting to customize your file explorer options, this comprehensive guide will equip you with practical knowledge.
In essence, the article will cover the importance of visibility settings, ways to access hidden files, and advanced strategies to manage hidden data. With this newfound knowledge, you can streamline your file organization, ensuring that nothing important stays out of reach.
Key Takeaways: Understanding how to view and manage hidden files is essential for any computer user. You'll learn actionable strategies to enhance your file visibility and organization.
How to Show Hidden Files on Windows
To efficiently manage hidden files on Windows, you must first access the folder options settings. This involves adjusting specific file explorer settings that allow you to display hidden files and folders. Here's how:
Accessing Folder Options
To begin revealing hidden items, open Windows File Explorer. Click on the 'View' tab at the top, then select 'Options' to access the Folder Options window. Here, you will navigate to the 'View' tab, where you'll find several visibility settings.
Enabling Hidden Files Visibility
In the Folder Options window, locate the option that says 'Hidden files and folders.' Select the radio button next to 'Show hidden files, folders, and drives.' This will enable the visibility of all hidden files. For users concerned about system file clutter, you might opt to deselect the 'Hide protected operating system files (Recommended)' checkbox to view system files as well.
Exploring Hidden File Attributes
Understanding file attributes can enhance your file management techniques. Hidden files marked with specific attributes won't appear even when you enable visibility. You can access file properties by right-clicking on the file name and selecting 'Properties.' Here you can view and modify attributes including 'Hidden.'
Revealing Hidden Files on macOS
For Mac users, finding hidden files can be equally straightforward, albeit executed through a different method. Knowing how to access modifiable hidden files on macOS is just as important as on Windows.
Using Finder to Show Hidden Files
In Finder, you can quickly toggle the visibility of hidden items. With Finder open, press Command + Shift + Period (⌘ + ⇧ + .) simultaneously. This will reveal all hidden files and folders in the current finder window.
Accessing System Files in macOS
To delve deeper into hidden operating system files, you may need to access the Terminal. Typing commands like 'defaults write com.apple.finder AppleShowAllFiles YES' will display hidden files throughout your macOS environment. To hide them again, simply replace 'YES' with 'NO' and run the command.
Viewing Hidden Files in Linux
Linux users can also access hidden files, but the approach varies depending on the desktop environment in use. Most Linux distributions hide files and folders that begin with a dot (.) by default.
Utilizing the Terminal
The terminal is a powerful tool for revealing hidden files quickly. Enter the command 'ls -a' to list all files in the current directory, including hidden ones. If you're navigating to a specific directory, use 'cd [directory path]' before the 'ls -a' command.
Managing Files with File Managers
Most desktop environments also provide graphical user interfaces to manage hidden files. For instance, in GNOME Files (Nautilus), pressing Ctrl + H will reveal or hide all files effortlessly. Similarly, KDE users can utilize the settings within Dolphin file manager to toggle visibility.
Common Issues When Accessing Hidden Files
Despite having the right settings, users can encounter issues when trying to view hidden files. Here, we tackle some common challenges and provide solutions.
Why Are Files Not Visible
If files remain invisible despite enabling visibility settings, they may be marked with high-level protection or require administrative privileges to access. Check the file properties and ensure you have permission to view the data.
Troubleshooting Hidden File Visibility
Sometimes, files may be hidden due to a system glitch. Restarting your file explorer or operating system can refresh settings and make previously invisible files accessible. Alternatively, ensure that your system is not set to hide important operating system files.
File Management Tips for Efficient Use
Managing hidden files doesn't just involve revealing them, but also implementing intelligent strategies for safe organization. Here are some practical file management tips to keep in mind:
Safeguarding Hidden Files
The security of hidden files should not be underestimated. Use encryption software if the hidden files contain sensitive data that requires protection from unauthorized access. Ensure that your hidden files do not become overlooked items that may lead to potential data loss.
Regularly Auditing Hidden Files
Conduct regular audits of your file organization systems to ensure no critical documents are overlooked. This includes not just hidden files but also checking for any unintentional changes in file attributes that may affect access.
Q&A on Hidden Files Management
How do I unhide files in Windows?
Simply access the Folder Options, select 'View', and then adjust the visibility settings to 'Show hidden files, folders, and drives'.
Are hidden files safe to delete?
Generally, hidden files may be system files necessary for operating systems. It's essential to understand their purpose before deletion to avoid accidental data loss.
Can I recover hidden files if deleted?
Yes, utilizing file recovery tools can help locate and restore deleted hidden files, especially if they're not permanently erased from your drive.
Conclusion: Mastering Hidden File Management
In this guide, you've discovered various effective methods for viewing and managing hidden files across multiple platforms. The ability to access hidden folders and files is essential for efficient file organization and management. Remember, with the right tools and settings, you can safeguard, organize, and effectively manage both visible and hidden files on your computer.